How to pair INZONE Buds gaming headset using Bluetooth or USB transceiver
Important! Read this before you start
- Only Bluetooth devices that support LE Audio * (sound communication standard for Bluetooth technology) can be used. If your Bluetooth device does not support LE Audio, connect the supplied USB transceiver. For the latest information on the compatible devices, refer to the support website.
- Place your device within one meter of the Android smartphone / device.
- The headset is charged sufficiently.
- The operating instructions for the Android smartphone is at hand.
- If pairing is not established within 5 minutes, pairing mode is canceled. In this case, start the operation again from the beginning of step 1.
- Once Bluetooth devices are paired, there is no need to pair them again, except in the following cases:
- Pairing information has been deleted after repair, etc.
- When a 6th device is paired
The headset can be paired with up to 5 devices. If a new device is paired after 5 devices are already paired, the registration information of the paired device with the oldest connection date is overwritten with the information for the new device. - When the pairing information for the headset has been deleted from the connected Bluetooth device
- When the headset is initialized
All of the pairing information will be deleted. In this case, remove the headset pairing information from the connected device and pair it again.
- The headset can be paired with multiple devices, but can only play music from 1 paired device at a time.
- If there is no pairing history between the headset and the Bluetooth connected device, even when you try to change the mode on the headset, it is not possible to switch from the Bluetooth connection to the USB transceiver connection.
- If the last connected Bluetooth device is placed near the headset, the headset may automatically connect to the device when you turn on the headset and may not connect to another device.
If this occurs, cancel the connection on the last connected Bluetooth device or turn off the Bluetooth function on that device. - Update your Bluetooth audio device to the latest firmware. If you're looking for the firmware of your bluetooth audio device, please go to the Firmware & Software section of your model support page. If there is no firmware update under the Firmware & Software section, it just means that Sony is currently not offering a newer firmware.
Example for WF-1000XM3
Pairing steps
Step 1. Enter the headphones into pairing mode
- When you pair the headphones with a device for the first time or after initializing, the headphones automatically enter pairing mode when you put them on. You will hear a notification sound and the voice guidance saying Pairing from both units.
- To pair the headphones with a second device:
-
Set the headset units into the charging case.
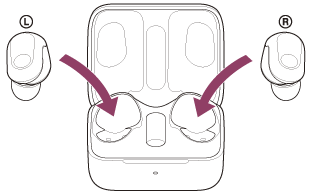
Leave the charging case lid open.
-
With the charging case lid open, press and hold the pairing button on the back of the charging case for about 5 seconds or more.
Note: The headset does not enter pairing mode with the charging case lid closed.
The indicator (blue) on the charging case repeatedly flashes twice in a row and the headset goes into pairing mode.
You can remove the headset from the charging case after entering pairing mode.When you put the headset units into both ears, you will hear a notification sound and the voice guidance say, “Pairing” from both headset units (or from the headset unit you are wearing) at the same time.
-
Step 2. Unlock the screen if it is locked and find the headset on the Android smartphone.
- Select [Settings] - [Device connection] - [Bluetooth].
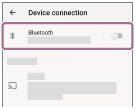
- Touch the switch to turn on the Bluetooth function.
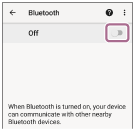
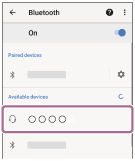
If Passkey* input is required, input “0000”.
The headset and smartphone are paired and connected with each other.
When the headset is placed in the charging case, the indicator (blue) on the charging case flashes 10 times.
When you are wearing the headset, you will hear a notification sound indicating that the connection is established from both headset units (or from the headset unit you are wearing) at the same time.
If they are not connected, see “Connecting to a paired Android smartphone”.
If [INZONE Buds] does not appear on your Android smartphone screen, start the operation again from the beginning of step 3.
*A Passkey may be called “Passcode”, “PIN code”, “PIN number”, or “Password”.
Step 4. On the Android smartphone, check the LE Audio setting.
-
Touch
 (settings) displayed next to the connected [INZONE Buds].
(settings) displayed next to the connected [INZONE Buds].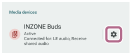
-
Check that [LE audio] is turned on.
If it is turned off, touch the switch to turn on [LE audio].

When switching from a Bluetooth connection to a USB transceiver connection
- Put the headset units into your ears.
- Hold your fingers to the touch sensors on both the left and right headset units for about 1 second to switch to the USB transceiver mode.
You will hear the voice guidance say, “USB Transceiver mode”.
Additional troubleshooting tips
Connecting to a paired Android smartphone
Step 1. Unlock the screen of the Android smartphone if it is locked.
Step 2. Remove the headset units from the charging case.
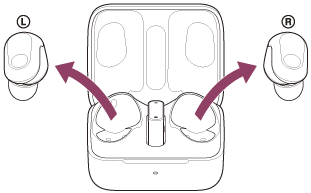
The headset turns on automatically.
Step 3. Put the headset units into your ears and switch the mode.
-
Put the headset units into your ears.
You will hear the voice guidance say, “Bluetooth mode” or “USB Transceiver mode”. -
When the headset is in the USB transceiver mode, put on both headset units and change the headset mode to the Bluetooth mode by holding your fingers to the touch sensors on both the left and right headset units for about 1 second.
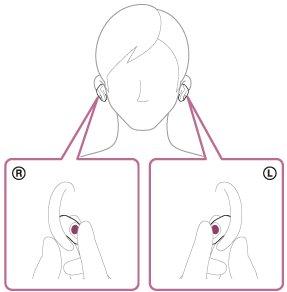
You will hear the voice guidance say, “Bluetooth mode”.
When the headset has automatically connected to the last connected device, you will hear a notification sound indicating that the connection is established from both headset units at the same time. When you are wearing only one headset unit, you will hear the notification sound from the headset unit you are wearing.
Check the connection status on the Android smartphone. If it is not connected, proceed to step 4.
Step 4. Display the devices paired with the Android smartphone.
- Select [Settings] - [Device connection] - [Bluetooth].
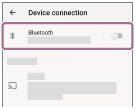
- Touch the switch to turn on the Bluetooth function.
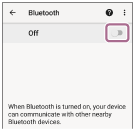
Step 5. Touch [INZONE Buds].
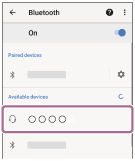
You will hear a notification sound from both headset units (or from the headset unit you are wearing) at the same time.
Connecting to a computer, PlayStation®5, or USB Type-C compatible smartphone via the USB transceiver
Step 1. Switch the slide switch of the USB transceiver to “PC” or “PS5/MOBILE” according to the connected device.

Step 2. Turn on the computer, PS5, or USB Type-C compatible smartphone.
Step 3. Connect the USB transceiver to a USB port of the computer, PS5, or USB Type-C compatible smartphone.
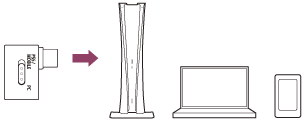
Note:
- Connect the USB transceiver directly to the computer, PS5, or USB Type-C compatible smartphone, and not via a USB hub.
- When connecting the USB transceiver to a computer, connect it to the USB Type-C port on the computer without using a USB Type-A conversion adaptor.
- If the device does not recognize the headset microphone, make sure the slide switch of the USB transceiver is set correctly.
- If the headset cannot connect to a computer, PS5, or USB Type-C compatible smartphone via a wireless 2.4 GHz connection, press and hold the connect button on the USB transceiver for about 5 seconds or more to pair.
- Press the connect button with an object with a thin tip that will not break, like a paperclip.
- During a call, there may be noise in the voice that the other party hears. Connecting the USB transceiver to a different USB port may improve the situation.
I can't connect the INZONE Buds to the Sony | Headphones Connect app
Please refer to this FAQ
Please accept Youtube cookies to watch this video
Access your cookie preferences below and make sure to switch on the Youtube cookie under the 'Functional' section.
Related Articles
Register your product
Get access to all information, keep your product up to date and enjoy great deals
Contact support
Contact our Support team
Repair & Warranty
Book, track or maybe even avoid a repair




















